Shop for Outlook 2016 at the Microsoft Store India. Get Outlook 2016 and more with Office 365. Compatible with Mac OS X 10.10. All languages included. SHOP OFFICE HOME & BUSINESS 2016 FOR MAC. Office Home & Business 2016 ₹21,299. For 1 PC. Fully installed versions of Outlook, Word, Excel, PowerPoint, and OneNote. Start quickly with the most recent versions of Word, Excel, PowerPoint, Outlook, OneNote and OneDrive —combining the familiarity of Office and the unique Mac features you love. Work online or offline, on your own or with others in real time—whatever works for what you’re doing. Two of the new features in Outlook for Mac 2016 have been around for quite some time on OS X Mail, meaning that Microsoft has had to play a bit of catchup. Download Microsoft Outlook 2016 for Mac Free. It is full Latest Version setup of Microsoft Outlook 2016 15.36 Premium Pro DMG for Apple Macbook OS X. Brief Overview of Microsoft Outlook 2016 for Mac OS X. Microsoft Outlook 2016 for Mac is the most popular email client that supports multiple accounts and provides support for different protocols. Microsoft Office 2016 (codenamed Office 16) is a version of the Microsoft Office productivity suite, succeeding both Office 2013 and Office for Mac 2011, and preceding Office 2019 for both platforms. It was released on macOS on July 9, 2015 and on Microsoft Windows on September 22, 2015 for Office 365 subscribers. Mainstream support ends on October 13, 2020, and most editions have extended.
Outlook provides a platform to users for emailing, contact management, appointment, task management and many other useful services. Being attracted by the services, many organizations use Outlook as their email clients. MAC Outlook stores the data contents in a nested form of database. It permits the user to export Outlook mailbox content in the form of OLM files. These archive files can only be accessed by MAC Outlook 2011/ 2016. The following section is aimed to provide a clear understanding of the issues associated with the Mac Outlook and methodology to carry out Outlook 2011 / 2016 to Thunderbird conversion.
Use Case 1: Outlook for Mac Stability Issues
Anybody else finding Mac Outlook 2016 is rather unstable in managing tasks? Aside from its graphical glitches, it starts crashing frequently while I am working with it. Each input is taking so long time to respond in the UI. My Outlook for Mac 2016 keeps getting the pinwheel of death that constantly needs a force quit. No any other office application has such issues or locks up. Please help!
Just like this user query, there are several Mac Outlook users who are facing the stability issues with Outlook 2011/ 2016. There may be a possibility in which users might not be able to use Outlook due to issues like Outlook shutdown, crash, file corruption etc. So, in such cases migrating to some other email client application is a feasible alternative left out for the users. In order to have a copy of Outlook emails, users export the Outlook mailboxes in an archive file. However, Windows supported email clients such as Thunderbird does not allow to open the Mac Outlook archive files. This is due to the platform and software differences between Mac Outlook and Mozilla Thunderbird. So, in order to view the Outlook for Mac emails on Thunderbird email client, one needs to Import Mail from Outlook 2011 / 2016 to Thunderbird. Apart from this Mozilla Thunderbird is an open source and multi-platform compatibility platform, that comprise all the qualities to meet user’s personal as well as professional requirements.
Steps to Export Mac Outlook 2011 / 2016 to Thunderbird
- First, create a dummy email account, which supports IMAP or you can use your IMAP Gmail account
- Now, setup/ configure that email account into your Outlook for Mac client
- Click on Inbox or any other folder of Mac Outlook account from which you would like to copy emails from.
- Select all emails via either clicking on Select All option from Edit drop-down menu, or by utilizing the shortcut key ‘Ctrl+A’
- Drag all the items into your Gmail Inbox or desired folder
- This will transfer/ upload everything to the Gmail server
Note : This process will take some time and it depends upon the number and size of emails that are being moved. - When the sync or email uploading is done, add the same email account to Mozilla Thunderbird
- Drag all Outlook folders inside the account folder into any local folder within Thunderbird
- After this, it will sync/ download everything from Gmail server to Thunderbird’s local database
- Now, you can access Outlook 2011/ 2016 emails from your Thunderbird client.
Use Case 2: Orphaned Outlook Mac Archive
Yesterday, while I was working with Mac Outlook, due to an abrupt power cut, my system gets shut down. After that, when I tried to access my archive email file of Mac Outlook, I found that it goes into the inaccessible state. Now, I know this file becomes orphaned because of the system crash. Can someone suggest me any technique to import orphaned Outlook Mac Archive to Thunderbird so that, I can avoid Mac Outlook issues in future?
If the hardware in which Outlook Mac is installed gets crashed or, the presence of bad sectors on the hard drive, make Outlook 2011/ 2016 emails orphaned. Also, if there are some issues with the controller card utilized can lead to inaccessibility of Mac archive file. Sometimes due to human-generated errors i.e., database deletion, wrong partitioning of storage elements, and improper organization of OS makes Outlook archive file orphan. After this, users cannot open or access the orphan Mac Outlook file as they will get an error message while opening Outlook emails. In such conditions, Outlook 2011/ 2016 email client users face difficulty with their Outlook mailbox account. Therefore, importing orphaned Mac Outlook file into an efficient email client like Mozilla Thunderbird is such a great idea. However, the question is how to move orphaned Outlook for Mac archive to Thunderbird? SysTools offers a smart technology to bulk export Outlook for Mac archives into Thunderbird.
Guidelines to Export Email from Outlook 2011/ 2016 Archive to Thunderbird
Step 1: Convert Mac Outlook Archive to MBOX
- Download and installSysTools Mac OLM Converter tool to begin the process
- Launch the software and click on ‘Add File/ Folder(s)’ button.
- Navigate to orphaned Mac Outlook archive file’s location and select the file/ folder
- After adding the file, it will be displayed on the Software user interface
- Hit Next button
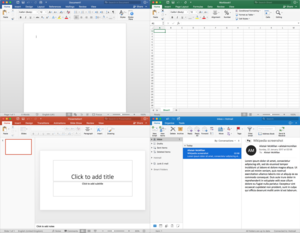
- Now, select MBOX file format as the export option to Import Mail from Outlook 2011 / 2016 to Thunderbird.
Apply filters:
- Date filter: To filter out the resultant files as per the specific time period
- Create files Per Folder: To create separate folders for multiple Mac Outlook archive files
- Hit Browse button to choose a final destination for exported files
- Click on Choose and select the location for the resultant files
- Selected destination path will be displayed by the software
- Hit Export button
- The software will show a progress report of the file conversion
- After some time, the export process will become completed successfully
- Navigate to the saved location of exported file
Step 2: Import Output File into Mac Thunderbird
- Open Mozilla Thunderbird application
- Click on Tools tab and select ImportExportTools option
- Select Import MBOX file from the appeared list of options
- MBOX Import wizardwill open now. Click on Import button and select the resultant MBOX file
After this, you can simply access the orphaned Mac Outlook archives via Mozilla Thunderbird email client.
Concluding Lines
Importing Mail from Outlook 2011 / 2016 to Thunderbird is not a complex task anymore as this write up comprises a complete solution for the same. Here, we have disclosed different scenarios that can occur the requirements to switch from Mac Outlook to Mozilla Thunderbird. Now, users can pick and implement any solution technique according to their use case.
Comments are closed.
2016 Outlook For Mac
| 1. The following table shows frequently used shortcuts in Outlook 2016 for Mac. | |
|---|---|
| ⌘+S | Save an item |
| ⌘+P | Print an item |
| ⌘+Z | Undo the last action |
| ⌘+Y | Redo the last action |
| ⌘+M | Minimize the active window |
| ⌘+Shift+N | Create a new folder in the navigation pane |
| ⌘+N | Create new email (in Mail view) |
| ⌘+ (Backslash) | Hide the reading pane or show it on the right |
| ⌘+Shift+ (Backslash) | Hide the reading pane or show it below |
| ⌘+Shift+M | Move the selected item to a different folder |
| ⌘+Shift+C | Copy the selected item to a different folder |
| ⌘+A | Select all items in the item list, if the item list is the active pane |
| ⌘+Option+R | Minimize or expand the ribbon |
| ⌘+H | Hide Outlook |
| ⌘+Q | Quit Outlook |
| Fn+Fn | Start dictation |
| ⌘+Ctrl+' ' (Spacebar) | Insert emoji |
▲ up

| 2. Work in windows and dialogs | |
|---|---|
| ⌘+1 | Go to Mail view |
| ⌘+2 | Go to Calendar view |
| ⌘+3 | Go to Contacts view |
| ⌘+4 | Go to Tasks view |
| ⌘+5 | Go to Notes view |
| ⌘+7 | Open the Sync Status window or make it the active window |
| ⌘+8 | Open the Sync Errors or make it the active window |
| ⌘+0 (Zero) | Open the Contacts Search window |
| ⌘+, (Comma) | Open the Outlook Preferences dialog box |
| ⌘+~ (Tilde) | Cycle forward through open windows |
| ⌘+Shift+~ (Tilde) | Cycle back through open windows |
| ⌘+W | Close the active window |
| ⌘+O | Open the selected item |
| Tab | Move forward through controls in a window |
| Shift+Tab | Move back through controls in a window |
▲ up

| 3. Send and receive mail | |
|---|---|
| ⌘+N | Create a new message |
| ⌘+Return | Send the open message |
| ⌘+K | Send all messages in the Outbox and receive all incoming messages |
| ⌘+Shift+K | Send all the messages in the Outbox |
| ⌘+S | Save the open message and store it in the Drafts folder |
| ⌘+E | Add an attachment to the open message |
| ⌘+: (Colon) | Open the Spelling and Grammar dialog box |
| ⌘+Ctrl+C | Check recipient names in the open messages |
| ⌘+R | Reply to the sender of the message or, if the message is from a mailing list, reply to the mailing list |
| ⌘+Shift+R | Reply to all |
| ⌘+J | Forward the message |
| ⌘+O | Open the selected message in a separate window |
| ⌘+Option+' (Apostrophe) | Clear the flag for the selected message |
| ⌘+Shift+J | Mark the selected message as junk mail |
| ⌘+Shift+Option+J | Mark the selected message as not junk mail |
| Ctrl+ (Opening Bracket) | Display the previous message |
| Shift+Ctrl+ (Closing Bracket) | Display the next message |
| Ctrl+ (Opening Bracket) | Navigate to the previous pane in the Mail view |
| Shift+Ctrl+ (Closing Bracket) | Navigate to the next pane in the Mail view |
| ⌘+Shift+M | Move the selected message to a folder |
| ⌘+- (Hyphen) | Decrease the display size of text in an open message or in the reading pane |
| ⌘++ (Plus Sign) | Increase the display size of text in an open message or in the reading pane |
| ' ' (Spacebar) | Scroll down to the next screen of text or, if you are at the end of a message, display the next message |
| Shift+' ' (Spacebar) | Scroll up to the previous screen of text or, if you are at the beginning of a message, display the previous message |
| Delete | Delete the selected message |
| Shift+Delete | Permanently delete the selected message |
| ⌘+Delete | Delete the current message, and, if the message window is open, close it |
| ⌘+T | Mark selected messages as read |
| ⌘+Shift+T | Mark selected messages as unread |
| ⌘+Option+T | Mark all messages in a folder as read |
▲ up
| 4. Use Search | |
|---|---|
| ⌘+Option+F | Search current folder |
| ⌘+Shift+F | Do an advanced search in Outlook (add Item Contains filter for searching) |
| ⌘+F | Find text within an item |
| ⌘+G | Find the next instance of the text you searched for in an item |
| ⌘+Shift+G | Find the previous instance of the text you searched for in an item |
▲ up

| 5. Use the Calendar | |
|---|---|
| ⌘+2 | Open the Calendar window |
| ⌘+N | Create a new appointment |
| ⌘+O | Open the selected calendar event |
| Delete | Delete the calendar event |
| ⌘+T | Switch the view to include today |
| ⌘+Arrow Left | In Day view, move to the previous day. In Week and Work Week views, move to the previous week. In Month view, move to the previous month. |
| ⌘+Arrow Right | In Day view, move to the next day. In Week and Work Week views, move to the next week. In Month view, move to the next month. |
| Shift+Ctrl+ (Opening Bracket) | Navigate to the previous pane in the Calendar view |
| Shift+Ctrl+ (Closing Bracket) | Navigate to the next pane in the Calendar view |
▲ up
| 6. Work with people and contacts | |
|---|---|
| ⌘+N | Create a new contact |
| ⌘+O | Open the selected contact |
| Delete | Delete the contact |
| Ctrl+ (Opening Bracket) | Close the current open contact and open the previous contact |
| Ctrl+ (Closing Bracket) | Close the current open contact and open the next contact |
| Shift+Ctrl+ (Opening Bracket) | Navigate to the previous pane in the People view |
| Shift+Ctrl+ (Closing Bracket) | Navigate to the next pane in the People view |
▲ up
| 7. Manage tasks | |
|---|---|
| ⌘+4 | Move to the Task window |
| ⌘+N | Create a new task |
| ⌘+O | Open the selected task |
| Delete | Delete the task |
| Ctrl+ (Opening Bracket) | Close the current open task and open the previous task in the Tasks list |
| Ctrl+ (Closing Bracket) | Close the current open task and open the next task in the Tasks list |
| Shift+Ctrl+ (Opening Bracket) | Navigate to the previous pane in the Tasks view |
| Shift+Ctrl+ (Closing Bracket) | Navigate to the next pane in the Tasks view |
Outlook For Mac Os
.svg/1200px-Microsoft_Office_Outlook_(2018–present).svg.png)
▲ up
| 8. Use notes | |
|---|---|
| ⌘+5 | Move to the Notes window |
| ⌘+N | Create a new note |
| ⌘+O | Open the selected note |
| Delete | Delete the note |
| Ctrl+ (Opening Bracket) | Close the current open note and open the previous note in the Notes list |
| Ctrl+ (Closing Bracket) | Close the current open note and open the next note in the Notes list |
| Shift+Ctrl+ (Opening Bracket) | Navigate to the previous pane in the Notes view |
| Shift+Ctrl+ (Closing Bracket) | Navigate to the next pane in the Notes view |
| ⌘+J | Send a note as an email |
| ⌘+Ctrl+J | Send a note as an HTML attachment to an email. First place the focus on the note in the list of notes. |
▲ up
| 9. Edit and format text | |
|---|---|
| ⌘+X | Cut the selected text to the clipboard |
| ⌘+C | Copy a selection to the clipboard |
| ⌘+V | Paste a selection from the clipboard |
| ⌘+Shift+Option+V | Paste a selection from the clipboard and match the destination style |
| ⌘+B | Make the selected text bold |
| ⌘+I | Make the selected text italic |
| ⌘+U | Underline the selected text |
| ⌘+Shift+X | Strike through the selected text |
| ⌘+Ctrl+K | Insert a hyperlink |
| Arrow Left | Move the cursor left one character |
| Arrow Right | Move the cursor right one character |
| Arrow Up | Move the cursor up one line |
| Arrow Down | Move the cursor down one line |
| Option+Arrow Up | Move the cursor to the beginning of the current paragraph |
| Option+Arrow Down | Move the cursor to the end of the current paragraph |
| Option+Arrow Left | Move the cursor to the beginning of the current word |
| Option+Arrow Right | Move the cursor to the end of the current word |
| Forward Delete+ { (Opening Brace) | Decrease indent |
| Forward Delete+ } (Closing Brace) | Increase indent |
| Delete | Delete the character to the left of the cursor, or delete the selected text |
| Forward Delete or if your keyboard doesn't have a Forward Delete key, use FN+Delete | Delete the character to the right side of the cursor, or delete the selected text |
| Tab | Insert a tab stop |
| ⌘+Arrow Left | Move the cursor to the beginning of the line |
| ⌘+Arrow Right | Move the cursor to the end of the line |
| ⌘+Arrow Up | Move the cursor to the top of the message body |
| ⌘+Arrow Down | Move the cursor to the bottom of the message body |
| ⌘+Home | Move the cursor to the beginning of the selected text |
| ⌘+End | Move the cursor to the end of the selected text |
| Page up | Scroll up |
| Page down | Scroll down |
▲ up
Outlook For Mac 2016 Download
| 10. Flag messages, contacts, and tasks for follow up | |
|---|---|
| Ctrl+1 | Flag the selected item for follow up, with Today as Due Date |
| Ctrl+2 | Flag the selected item for follow up, with Tomorrow as Due Date |
| Ctrl+3 | Flag the selected item for follow up, with This Week as Due Date |
| Ctrl+4 | Flag the selected item for follow up, with Next Week as Due Date |
| Ctrl+5 | Flag the selected item for follow up, with No Due Date |
| Ctrl+6 | Flag the selected item for follow up, and add a custom Due Date |
| Ctrl+= (Equal Sign) | Flag the selected item for follow up, and add a reminder |
| Ctrl+0 (Zero) | Mark the selected item as Complete |
| ⌘+Option+' (Apostrophe) | Clear the selected item's follow-up flag |
2016 Outlook For Mac Os X 10.10
▲ up