
You may want to print these instructions before proceeding.You should read each step completely before performing the action it describes.Because these products may change slightly each semester, I would appreciate it if you would let me know if you find any discrepancies between these instructions and what actually happens when you try to follow them.
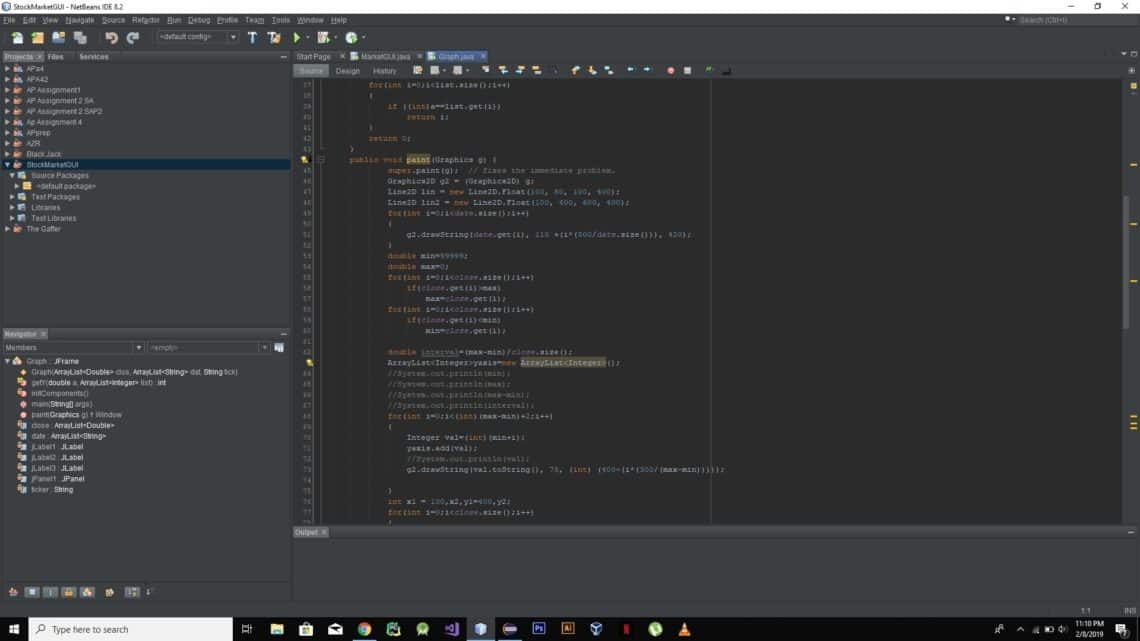
Just go to the eclipse folder and find the eclipse.ini. In the eclipse.ini file there will be a section called -vm Add your path to the JDK there. Enter image description here. Now if you are not aware of the path of your jdk, you can use the below command: /usr/libexec/javahome -v 1.8. Once you have your path. Just paste it in the eclipse.ini. Eclipse IDE for Java EE Developers. 304 MB; 1,657,929 DOWNLOADS; Tools for Java developers creating Java EE and Web applications, including a Java IDE, tools for Java EE, JPA, JSF, Mylyn, EGit and others. Windows 32-bit 64-bit Mac Cocoa 64-bit Linux 32-bit 64-bit. Eclipse IDE for Java Developers. Eclipse IDE for Scout Developers. 280 MB; 708 DOWNLOADS; Eclipse Scout is a Java/HTML5 framework to develop business applications that run on the desktop, on tablets and mobile devices. This package includes Eclipse IDE support for Scout developers and source code. How to Install Eclipse IDE 2019-12 for Java Developers. 1.1 How to Install Eclipse on Windows.
Eclipse Ide For Java Developers Mac
IMPORTANT: Install Java first, BEFORE you install Eclipse.
Java
Eclipse Ide For Java Developers
The following instructions were composed for installing Sun Java 1.5.0_08 (aka JDK 5.0 update 8).This may not be the latest version, but it is the one that we are using this semester.Note: Java is already installed as part of Mac OS X, so no further installation is necessary for these machines.Ensure, though, that you have the right version by typing java -version to the unix command prompt;the response should be something like java version '1.5.0_08'
A typical Java installation takes about 400 megabytes of disk space.The installation process reports the exact size.
Downloading
- Click Java SE Downloads
A page, with this label in orange, will be displayed in your browser. - Find the section labeled JDK 5.0 Update 8 and click its Download button (the fourth one from the top). Click Yes to the Security Window pop-up, if it appears. A page, with the label Download in orange, will be displayed in your browser.
- Click the Accept button, which appears under Required in red (it is in a small font: look for it carefully).
Again, click Yes to the Security Window pop-up, if it appears. This page will re-display itself, with this information absent. - Find the black bar labeled Windows Platform - J2SE(TM) Development Kit 5.0 Update 8
- Click the link labeled Windows Online Installation (typical download size is ~33.7MB), Multi-language
- Save the file it is about to download somewhere on your disk drive. The file will be named jdk-1_5_0_08-windows-i586-p-iftw.exe. The exact form of this interaction will depend on the version of your operating system (on mine clicked Save to the File Download - Security Warning pop-up; then I specified the location for the file; and then I clicked Close to the Download complete pop-up). Store this exe file somewhere permanent on your disk drive, so that you can reexecute it (reinstall Java) later, if necessary. This file is only about 250KB (1/4 MB).
- Terminate (X) any windows remaining from this process (e.g., the Download window).
Installing
- Double-click the file that you just downloaded, to run it.
Click Run to the Open File - Security Warning pop-up. You will see a Windows Installer window temporarily then a Preparing to Install window temporarily. You will then see a License Agreement window. - Click the 'I accept the terms...' button.
- Click the Next> button.
You will see a Custom Setup window, for J2SE Development Kit 5.0 Update 8. The default is to get a full installation (~264Mb), which is what you want. - Click the Next> button.
- You will see an Installing window (for J2SE Development Kit 5.0 Update 8), whose progress is shown by progress bars (on various panes). Be patient: many megabytes of information is being downloaded and then used to perform the actual installation; sometimes the progress bars lool like they are making no progress.
- Eventually, you will see another Custom Setup window, for J2SE Runtime Environment 5.0 Update 8. The default is to get a full installation (~131Mb), which is what you want.
- Click the Next> button.
- You will see a Browser Registration window. Select whatever browsers you want to register for,
- Click the Next> button.
- You will see another Installing window (for J2SE Runtime Environment 5.0 Update 8), whose progress is shown by progress bars (on various panes). This installation will take less time than one for the Development Kit.
- Click the Finish button on the Installation Completed pop-up window.
Eclipse
The following instructions were composed for installing Eclipse 3.2 on Windows.The process for Mac/Linux should be similar.If later versions of Eclipse come out before I update these instructions, you might have to go through a slightly different process (please contact me if you do).
A typical installation takes about 134 Mb of disk space (plus the 120 Mb download, which you should keep on your machine, in case you need to reinstall it).
Downloading
- Click Eclipse 3.2
A page, with the label eclipse downloads, will be displayed in your browser. - In the first section, find the text Download Now: Eclipse SDK 3.2, Windows (120 MB)
- Click the icon to the left of this text, or the part of the text labeled Eclipse SDK 3.2
If you are using a Mac, it should sense it and display Mac instead of Windows. If you are not using the operating system it recognizes, click the link labeled Other downloads for 3.2 instead. - Click the icon to the left of the text Download from: for using the default mirror site (or click a site from the list displayed in the box).
- Click the Save button to download, somewhere on your disk, the file named eclipse-SDK-3.2-win32.zip (for PCs). The exact form of this interaction will depend on the version of your operating system. Store this zip file somewhere permanent on your disk drive, so that you can unzip it (recreate Eclipse) later, if necessary
- Terminate (X) any windows remaining from this process.
Installing
- Unzip this file that you just downloaded.
On most Windows machines, you can- Right-click the file.
- Move to the WinZip command.
- Click Extract to here
- Create a shortcut on your desktop to the eclipse.exe file.
On most Windows machines, you can- Right-press the file eclipse.exe
- Drag it to the desktop.
- Release the right button.
- Click Create shortcut here
- Double-click the shortcut to Eclipse that you just created. In the Workspace Launcher window, in the box following Workspace:, should appear something like C:Documents and Settingsusernameworkspace (where username is your login on the machine). If you want, you can type in (or browse) another location for the workspace file to be created, but I advise accepting the default.
- Check the box labeled Use this as the default and do not ask again.
Aside: you will be using one workspace during the semester, checking projects in and out of this workspace. If you ever want to re-enable the display of this window, once Eclipse starts, you can- Select Window | Preferences.
- Click the + in front of General or double-click General (after the +)
- Click Startup and Shutdown
- Check the box labeled Prompt for workspace on startup.
- Click OK
- If you want easy access to the workspace, create a shortcut to it (see the instructions above), putting the shortcut on your desktop.
- Download (right-click and Save As) Course Library Jar into the same folder that you are using as your workspace (or move this file in the workspace fodler after downloading it elsewhere).
- In Eclipse, select Windows | Preferences
- Click the + in front of Java or double-click Java (after the +)
- Click Installed JREs
- Under the Name column, double-click jre1.5.0_08.
- Click the Add External Jars... button.
- In the Jar Selection window, navigate to your workspace folder, and double-click the file cs15-1xx.library.
- In the Edit JRE window, click OK
- In the Installed JREs window, click OK
- Terminate (X) the Welcome window
You can always get it back by selecting Help | Welcome - Terminate (X) the Eclipse window.