Irrespective of the fact that Cloud storage and USB drives are considered as the primary means of data storage services in modern times, but still there is a preference for DVD’s for many people. Especially for its safe and secure storing mode with minimal chances of damage, this is a perfect data storing device.
Boost reading and writing confidence across all types of content and devices, in class, at work, and at home! Wonderfully intuitive and easy-to-use, Read&Write for Microsoft Edge™ provides personalized support to make documents, web pages and common file types in One Drive (including: Word Online, OneNote) more accessible. Texthelp Read&Write is a popular piece of literacy support software that helps with writing and reading for those with dyslexia or other special educational needs (SEN). It has been designed to address difficulties such as problems with reading, writing, spelling and general literacy support.
Related:
Follow the steps in this article to create a USB version of Read&Write for Mac. Signing Into Read&Write For Mac With Google. Texthelp Support Tags: Signing Into Read&Write For Mac With Google. How to Sign into Read&Write with Google Signing Into Read&Write For Mac With Facebook. A big literacy booster Read&Write for Mac is designed to help users of Apple Macintosh computers by providing extra literacy supports. Read&Write for Mac provides support tools for the web and common file types and applications, including. Scrivener (Word Processor) Scrivener is the premier book writing software. It is made by writers for.
But unlike USB drives data storing in DVD’s is not possible without a DVD writing software and proper hardware support. To facilitate this service here is a list of few best DVD writing software that works excellently and helps you to store all those favourite movies, videos and songs for many years to come.
DVD Burning Software
When it comes to DVD writing software, free download than the first tool that comes to mind Burn4free. With excellent features and huge popularity, this software is available online for free download. With easy interface and with well supportive features to different file formats, print compilation, online upgrades, and great compatibility. It’s one of the best in the market.
Free DVD Video Burner
This particular software can write files, folders, and videos from hard drive to DVD disk and can play the same in almost all kinds of DVD players. It has a simple interface with clear instructions to operate and use the same. The file comes with excellent features that also are an added benefit like changing burning speed, disc title, size bar, open space indication etc., which helps in managing the same excellently.
True Burner
One of the simplest video DVD writing software, free downloads, True Burner works well with DVD, CD, and Blu-ray disc. The interface is quite easy and has detail instructions to follow making it extremely user-friendly and rightfully an award winning software. Supports multiple file formats with low CPU usage.
Other Platforms
Apart from the ones mentioned there is few other DVD writing software too which are specific for individual operating systems. They function well with only one OS but are the leaders in this task for that OS.
FlBurn for Linux
One of the most sought of DVD burning software for Linux users is Flburn. The software comes loaded with effective features that help in fast burning with effective results. It has a freeware version which can be easily downloaded for use
Simply Burns for Mac
For the MAC users, nothing is perfect than SimplyBurns which allows CD and DVD writing. It is open source software and has multiple modes that help to work according to the requirement. Duplication mode, Disc Ripping mode, Burn image mode all have definite features to download and use.
DVD Creator for Windows
For Windows users, this is an exclusive software which not only supports DVD writing but also DVD movies being played with the playback software. In any version of Windows OS, XP, Vista to Windows 10, it is compatible and provides the best performance
Popular Software for 2016 – Express Burn Disc
In spite of so many discs burning software available in the market, the most sought after the software is undoubtedly Express Burn disc. Being a freeware it helps to record images, copies musical files and much more. With easy but well-organized interface it is loaded with user-friendly features.
What is DVD Writing Software?
DVD burning Software is the essential software that is required to preserve media files, videos, music files, folders etc., into rewritable DVD disc. There are plenty of DVD burning software available in the market like Nero DVD writing software, free download, Burnaware, ImgBurn etc., so one needs to focus on few major points before choosing the best software. You can also see CD Cover Maker Software
They are easy usage, fast burning speed, consistency and hi-tech features. With these features burning, ripping and copying is never a problem.As stated, there are well performing and well-featured DVD writing software available in the market. So choose wisely according to your requirement to store in your favourite files.
Related Posts
- Documentation
Read & Write Description
Read & Write is reading/writing/notetaking software. A Windows version and iPad version are also available.
Read & Write v. 7 is installed on all Sites Macintosh computers. Due to networking issues with this version and the Mac operating system, you may be prompted for administrative passwords (click 'cancel') or may not be able to use some features. There is also a version of Read & Write for Windows on Sites Windows computers.
Installing Read & Write on a Personal Computer
Any current U-M student, faculty, or staff member may obtain a version of Read & Write v. 7 for their personal Macintosh by doing the following:
- Go to the Read & Write website and choose 'Try Now'
- Choose 'Mac OS' then choose 'Install.' The Read&Write.dmg file will download.
- Look for the downloaded file and open it. Follow the instructions to drag the icon into your Applications folder.
- From the Applications folder, choose the Read and Write icon:
- If you get a dialog box asking 'Are you sure you want to open it?,' choose 'Open.'
- When prompted to accept the user terms, choose 'I accept the user terms.'
- When prompted for a sign-in method, choose Google.
- You will get a 'Read & Write wants access to control...' dialog box. Choose 'OK.'
- Sign in as usual with your University user name and password.
- The Read and Write icon will appear in the top right corner of your screen. Choose it to open the Read & Write toolbar.
Documentation

Read & Write Overview
Read & Write works directly with applications such as Microsoft Word and Web browsers.
Most functions are located in the Read & Write toolbar, which appears on the screen when Read & Write starts. The default toolbar looks like the following (you may need to click and drag the toolbar to the right to see all the icons):
Apple Mac Book Writing Software
A Read & Write menu appears at the uppermost top left of the screen when Read & Write starts. When pulled down, the menu bar looks like this:
Short video tutorials for many Read & Write features are available on YouTube.
Default Toolbar Functions
This section describes the buttons that appear on the toolbar when Read & Write starts. If you change these defaults on public machines, note that your settings may not be saved.
You can find more information in TextHelp's Read & Write Quick Reference Card.
Creative Writing Software For Mac
To use Screenshot Reader:
- Click on the Screenshot Reader icon, and draw a box around the text you would like to read. Screenshot Reader will take a few seconds to analyze this text and will then start reading it aloud.
- You can use the standard Play, Pause, and Stop buttons to control this text.
To use Audio Maker:
- For best results, highlight 4 pages of text or fewer, then click on the Audio Maker icon. The first page of the resulting dialog box previews the text you have chosen.
- Clicking on Next goes to a second screen allowing you to change and test settings for voice, speed, and volume. Then click on the “Create” button to generate the audio file.
- You will be prompted for the location where you want to save the file and the file format you wish to use. Click “Save” when done.
- Open Read & Write and click on the Scan button.
- The resulting window will look like this:
- Set up the window as follows:
- Click on 'Scan from file' (upper left corner). If there is no physical scanner attached, this option will be selected automatically.)
- Click on 'Multi-Page' (under Mode)
- Click on 'Word' (under Output options)*
- Click off 'Preserve Format' (under Output options)
- Click on the Scan button (bottom right). You will be prompted for a Word file name and location to save the document. You will then be prompted to open the document you want to scan.
- You may be asked to grant access to the Word file; it is fine to do so.
* If you are a U-M student and do not already own Microsoft Office, which includes Word, you may download it at no charge.
Novel Writing Software For Mac
- Click on the PDF Reader icon, then select the file you would like to read. The PDF Reader window will open.
- A hand () will appear at the top left of the page. Select some text and then click on the hand. A purple strip will appear underneath it () and the program will start to read the text.
- Use the Play, Pause, and Stop buttons on the standard toolbar to control the reading.
- If you wish to deactivate the reading feature (e.g., so it doesn't clash with the Highlighter), click on the hand so that the purple strip disappears.
- Appearance
- Customize Toolbar (see 'Additional Toolbar Options' below)
- Dictionary
- Web Search
- Screen Masking
- Screenshot Reader
- Similar Word Checker
- Speech
- Spelling
- Check It
- General
Additional Toolbar Options
Book Writing Software For Mac
The following features may be added to the Toolbar by choosing Settings from the Toolbar or Preferences from the Read & Write Menu. When the dialog box appears, choose 'Customize Toolbar' on the left, and then check features on the right-hand list. (Existing features may also be unchecked.) Note that in the center of this dialog, there are options for customizing the look and functionality of the toolbar itself.
More Resources
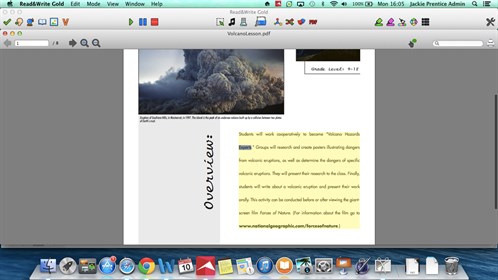
Check Writing Software For Mac
For a wealth of useful information about learning disabilities, see DyslexiaHelp.
Other Useful Programs
- Kurzweil 3000 (Read & Write competitor)
- WYNN (Read & Write competitor)